JetPackを使ったWordPressからTwitterへの自動連携は、2023年5月10日までは連携できていましたが、残念ながら2023年5月23日現在終了してしまいました。
WordPressの投稿(記事)をTwitterにも投稿したいが、毎回手動でやるのは面倒。
という時の自動投稿について簡単な方法を残しておきます。
目次
スポンサーリンク
前提
- Jetpackのアカウント(wordpress.comのアカウント)を作成している
情報収集
なお、参考にさせていただいたサイトは以下となります。
WordPressとTwitterを連携・自動投稿する方法 – Miningoo
このサイトでは3つの方法を紹介しています。
- wp to twitter
- NextScripts: Social Networks Auto-Poster
- Jetpack
その中で画像付きで自動投稿できるということでJetpackを推奨していたので、Jetpackの設定をやってみました。
動画でまとめていますので、まずはどうぞご覧ください。
Jetpackのインストール・設定
WordPressのプラグインインストール画面から、Jetpackをインストールしていきます。
Jetpackをインストールしたら設定をしていきますが、前提で記載したようにJetpackのアカウントを設定していることが必要です。
Jetpackのプラグインは、セキュリティ対策やアクセス状況等の統計情報や表示速度の改善等、様々な機能があるので、良かったら使ってみてください。
なお、Jetpackとの設定=wordpress.comとの設定でもあります。
どちらかというと、wordpress.comが主となり、自分のWordPressがwordpress.com内でも投稿できたり、設定できたりするということになります。
スポンサーリンク
Twitterと連携
WordPress内のJetpackの設定画面から「共有」タブをクリックし、「投稿をソーシャルネットワークに自動共有」をONにします。
「ソーシャルメディアアカウントを接続する」をクリックします。
なお、次の画面からはwordpress.com内での設定となります。
wordpress.comでTwitterとの「連携」をクリックし、自動投稿するTwitterのアカウントであることを確認し設定を進めていきます。
テスト投稿
最後に実際にWordPressで投稿してみて、Twitterに連携されるか確認してみてください。
ほぼリアルタイムで自動投稿されると思います!
まとめ
いかたでしたでしょうか?
一応もう一度動画を貼っておきます。
wordpress.com(Jetpack)のアカウントを作成するという点は必要ですが、かなり簡単だと思います。
他の方法だとTwitter側でのAPI接続方法を確認する等が必要だったりし難しい場合もあるので、一番簡単な方法がJetpackを利用することなのでは?と感じています。
ただし、Twitterは2023年現在、色々と混乱しているようなので(^^ゞ、Jetpackで今後も自動等投稿でき続けるかは不透明な部分もありますのでご注意ください。
JetPackを使ったWordPressからTwitterへの自動連携は、2023年5月10日までは連携できていましたが、残念ながら2023年5月23日現在終了してしまいました。
スポンサーリンク

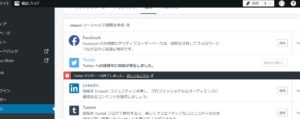


コメント