WordPressを設置する場合、デフォルトの「wordpress」や「wp」というフォルダ名も変更するとセキュリティ対策にもなるので、その方法をご紹介してみます。
目次
スポンサーリンク
WordPressを設置するフォルダ名を変更する
早速、今回のことを図にしてみましたのでご確認ください。
- WordPressのフォルダ名を変更しインストールします。
- WordPressインストール後に表示させるURLと管理画面のURLが別であることの設定をします。
| 表示URL | 管理画面のURL |
|---|---|
| https://domainlesson.work/ | https://domainlesson.work/▲▲/wp-admin |
「▲▲」の部分が今回のポイントとなります。
WordPressをサーバーにインストールする場合、「wordpress」や「wp」というフォルダ名になってしまうことがあります。
ただ、この場合WordPressのインストール時にできる簡単だけど有効なセキュリティ対策で紹介したように、セキュリティ面のリスクもあります。
フォルダ名を変更するだけで追加費用もかからないセキュリティ対策ができるのであれば、やらない手はないですよね?
スポンサーリンク
フォルダ名の具体的な変更方法
それでは具体的な変更方法をお伝えしていきます。
■1 WordPressをサーバーにインストールします。
私の場合、ドメインフォルダの中に「wordpress」というフォルダを「▲▲」というフォルダ名にしインストールしています。
例:https://domainlesson.work/▲▲
「▲▲」の中に以下のようにWordPressの各ファイルがあります。
「▲▲」の部分を分かりにくいフォルダ名にすればするほど管理画面へのアクセスはされにくくなるのではないでしょうか?(^^ゞ
■2 WordPressの管理画面から「設定」をクリック
■3 ”サイトアドレス (URL)”の変更
表示させたいURLに変更し、「変更を保存」をクリック
https://domainlesson.work/▲▲ となっているのを
↓
https://domainlesson.work/ に変更します。
この時点でホームページは表示されなくなります。
※”WordPressアドレス(URL)”は変更しません!
”WordPressアドレス(URL)”を変更してしまうと管理画面にログインできなくなるので注意してください。
■4 index.phpをダウンロード
FTPツール等で「▲▲」内の「index.php」をダウンロードする。
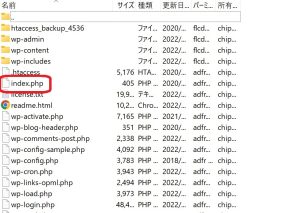
■5 index.phpの編集
| 変更前 |
|---|
| <?php /** * Front to the WordPress application. This file doesn’t do anything, but loads * wp-blog-header.php which does and tells WordPress to load the theme. * * @package WordPress *//** * Tells WordPress to load the WordPress theme and output it. * * @var bool */ define( ‘WP_USE_THEMES’, true );/** Loads the WordPress Environment and Template */ require __DIR__ . ‘/wp-blog-header.php’; |
↓
1番下の行を編集します。
WordPressをインストールしたフォルダ名を追加するのですが、先頭の「.」を忘れないようにしてください!
| 変更後 |
|---|
| <?php /** * Front to the WordPress application. This file doesn’t do anything, but loads * wp-blog-header.php which does and tells WordPress to load the theme. * * @package WordPress *//** * Tells WordPress to load the WordPress theme and output it. * * @var bool */ define( ‘WP_USE_THEMES’, true );/** Loads the WordPress Environment and Template */ require __DIR__ . ‘./▲▲/wp-blog-header.php’; |
■6 index.phpのアップロード
FTPツール等で編集したindex.phpをトップフォルダにアップします。
「▲▲」は元のindex.phpファイル等のWordPressの諸々のファイルが入っていたフォルダです。
なおサーバーによってはトップフォルダにindex.htmlがある場合があるので、その場合はindex.htmlを削除してください。
■7 表示させたいURLでアクセスする
このホームページの場合以下となります。
| 表示URL | 管理画面のURL |
|---|---|
| https://domainlesson.work/ | https://domainlesson.work/▲▲/wp-admin |
管理画面のURLは分かりにくいURLとしているため、これで簡単にログインページにアクセスすることができなくなりました。
表示URLはスッキリしつつ管理画面のURLと別れているので、セキュリティ面の向上も図れたかと思います。
スポンサーリンク
まとめ
いかがでしたでしょうか?
途中でホームページが表示されなくなるので少しビックリするかも知れませんが、落ち着いて設定すれば特に問題無くできると思います。
そんなに難しい作業でも無く、ほんの少しの変更でできるので、ぜひ参考にしてみてください!

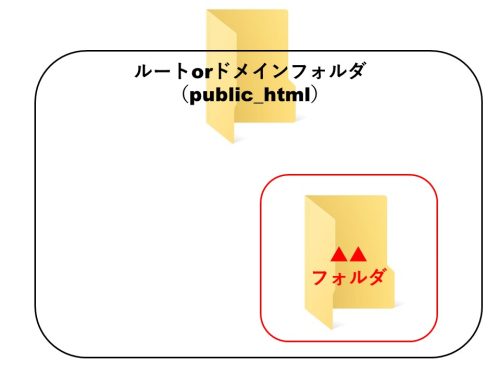
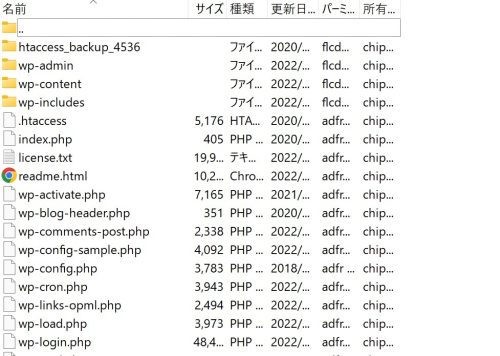
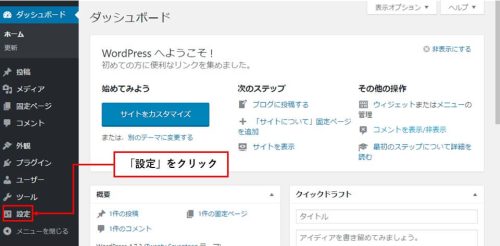
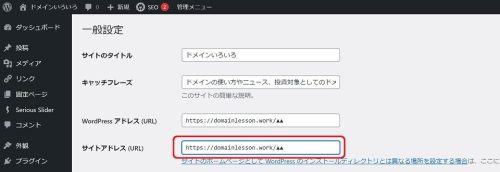
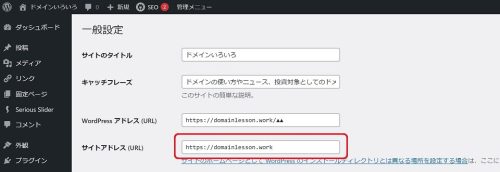
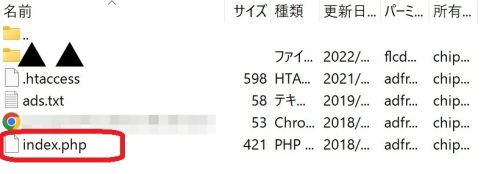

コメント