WordPressの投稿(記事)のみ一括移行で紹介した内容を自分の整理のためにも1つ1つ細かく残してみます。今回は一連の作業の最初の部分:整理のための移行元記事のエクスポートとなります。またMUSTではありませんが、移行元記事のリスト化についても残しておきます。
目次
スポンサーリンク
プラグインインストール
あらかじめ現在の投稿の状況を把握することにより、全体像や投稿内のリンクの状況等を把握することができ、後々の作業を正確、かつスムーズになると思います。
■1 エクスポートプラグイン:WP All Export(Export any WordPress data to XML/CSV)のインストール
以下のプラグインを移行元のWordPressにインストールするのですが、このプラグインが実はややこしくて、少しわかりにくいのでご注意ください。
WP All Export(Export any WordPress data to XML/CSV)
プラグインを新規で検索する際にアイコンにもなっている”WP All Export”で検索しても出てきません!
”Export any WordPress”を入力すると出てきますが、それでも少し下の方ですので、ご注意ください。
■2 有効化
インストール完了後は有効化をお忘れなく。
そして、ここでややこしい点の2つ目です。
プラグイン画面を見ると、検索では使えない”WP All Export”としか表示されていません。
アイコンやインストール後の名称が”WP All Export”であれば、検索でも有効にして欲しいですね。
検索した語句の”Export any WordPress”でプラグイン画面を確認しようとすると、一瞬『あれ?インストールしたはずなのに無い』と思ってしまいます(^^ゞ
それでは実際の作業に入っていきます。
エクスポート設定
■1 設定1
メニューに”すべてエクスポート”と表示されているので、マウスを合わせて”新規エクスポート”をクリックします。
”特定の投稿タイプ”を選択し、さらに”投稿タイプを選択”をクリックすると、エクスポートする内容を選択できます。
今回は”投稿”を選択し、投稿内のどのような項目をエクスポートするか選択するため”エクスポートファイルをカスタマイズします。”をクリックします。
※WP All ExportのPro版であればID単位やタイトルでフィルターすることができますが、無料版はできません。
■2 設定2
デフォルトでは以下3つの項目をエクスポートする設定になっています。
- ID
- Title
- Content
今回はできる限り投稿の内容を把握したいため、”すべて追加”をクリックし全部の項目をエクスポートしたいところですが、必要な項目に絞りました。
今回抽出した項目は以下となります。
| 項目 | 内容 |
| id | 投稿固有のID |
| Date | 投稿年月日 |
| Title | 件名 |
| Post Type | 投稿タイプ |
| Permalink | URL |
| カテゴリー | カテゴリー |
| タグ | タグ |
| Status | 公開状態 |
| Image URL | 画像URL |
| Attachment URL | 添付ファイルURL |
| Content | 本文 |
そして”高度な設定”はデフォルトのままとし”Export type”を開き、エクスポートするタイプを選択します。
今回はExcelでリスト化するため”スプレッドシート”を選択し”続行”をクリックします。
さらに”Excelファイル”を選択してもいいのですが、できるだけ軽くしたいため私は”csvファイル”でダウンロードします。
なお、この際に設定した内容をテンプレートとして次回も利用できるようにすることもできます。
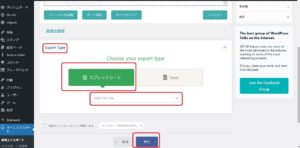
■3 最終設定
エクスポートされる投稿数を確認しエクスポートの最終設定をしていきます。
なお、定期的にエクスポートする等スケジュール設定については、無料版ではできません。
今回はExcelでリスト化するため私は”エクスポートファイルにBOMを含める”だけチェックしエクスポートします。
その他必要に応じてチェックしてください。
これでエクスポートできましたが、ダウンロードしたわけではありません!
ダウンロード
■設定
エクスポート完了画面で”csv”をクリックするとダウンロードできます。
なお、下に表示されている”Public URL”を共有すると、他の人もダウンロードすることができます。
リスト化について追記予定
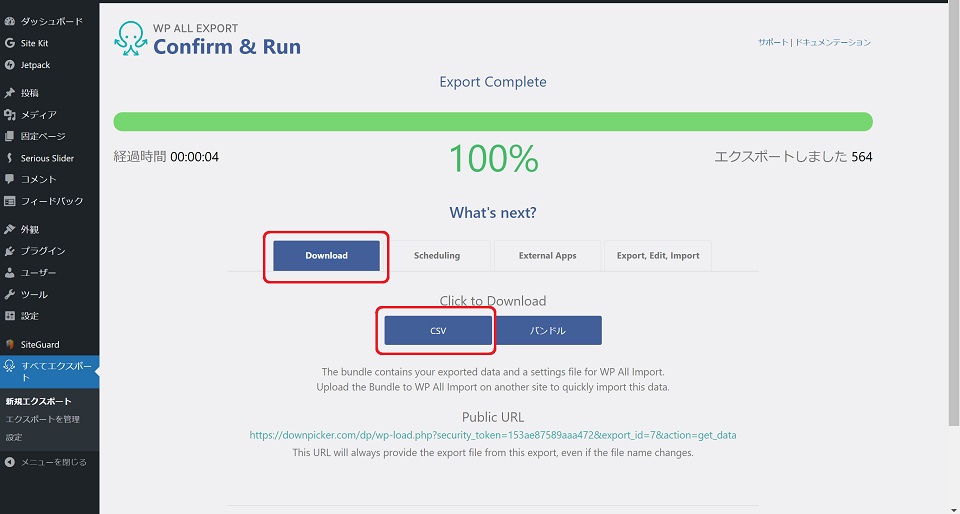
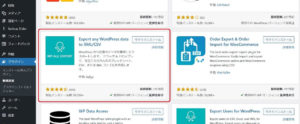
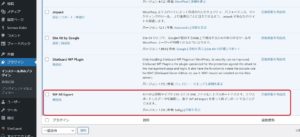
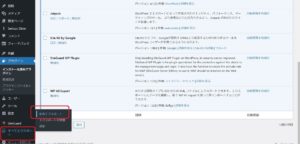
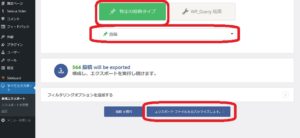
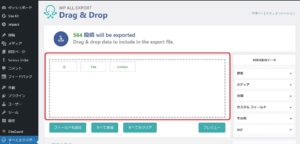
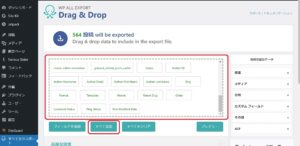
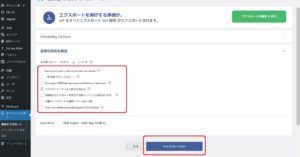
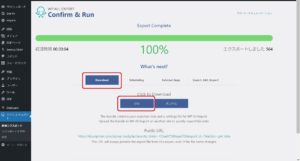

コメント