ご依頼いただいた件で困っている方が他にもいそうだな?ということで急遽アップします!
たしかにGoDaddyのネームサーバー(DNSサーバー)変更の設定画面が分かりにくいですね(^^ゞ
良かったら参考にしてみてください!
目次
スポンサーリンク
GoDaddyのネームサーバー(DNSサーバー)変更方法
今回説明するのはサーバーが指定するネームサーバー(DNSサーバー)に変更する場合の設定方法となります。
GoDaddyのネームサーバーやDNSレコード設定については触れませんのでご了承ください。
スポンサーリンク
1:Godaddyの管理画面にログイン
この後、メール、もしくはSMSで送られてきた確認コードを入力しログインします。
それでは実際にネームサーバー変更をしていきます。
2:「DNSホスティングの追加」をクリック
3:「該当のドメインを表示」をクリックする
4:「カスタムネームサーバー」を使用の「変更」をクリック
5:「自身のネームサーバーを入力(高度)」をクリック
恐らくここがポイントになるのでは?
大きなアイコンではなくテキストのリンクをクリックします
6:サーバーから指定されたネームサーバー(DNSサーバー)を入力し「保存」をクリック
※3つ以上ある場合は「ネームサーバーを追加」をクリックすると入力画面が増えます。
今回ご依頼いただいた内容はロリポップ!をご利用するとのことでしたので、ロリポップ!![]() から教えてもらった以下2つののネームサーバー(DNSサーバー)情報を入力し保存しました。
から教えてもらった以下2つののネームサーバー(DNSサーバー)情報を入力し保存しました。
- uns01.lolipop.jp
- uns02.lolipop.jp
お名前.comレンタルサーバーやさくらのレンタルサーバ等、ご利用のサーバーによって入力するネームサーバー情報は変わります。
以上で遅くとも数時間程度でドメインの向きが指定されたサーバーに変わります。
いわゆるこれが”サーバー移管”ということになりますね。
スポンサーリンク
まとめ
いかがでしょう?参考になりましたでしょうか。
画面は2022年7月時点となりますが、日本の他のドメインサービスに比べて分かりにくいですね?
一番簡単で良く使われるレンタルサーバーを使うためのネームサーバー変更が、そもそも(高度)となっているのに違和感を感じますし、アイコンではなくテキストリンクだけというのが良くないですね(^^ゞ
GoDaddyとしては、『GoDaddy推奨(海外で良く使われているサーバー等)の設定の方ががアイコンをクリックするだけで設定できるので簡単』という意図なのでしょうが、なかなか日本に合った仕様にはなっていないようです。
また、日本では”ネームサーバー(DNSサーバー)”という表記が多い中、GoDaddyでは”DNSホスティング”と最初のページで表記されているのも分かりにくいですよね?
とはいえ、その後のページでは”ネームサーバー”と表記されているので、表記揺れも気になります。
日本人のスタッフもGoDaddyにいるのにチェックしなかったんですかね?(^^ゞ
たしかに”DNSホスティング”と”ネームサーバー”は厳密に区分けすれば異なるんでしょうが、もう少し日本向けな一般表記でも良かったのでは?と感じます。
GoDaddyは少し特別ですが、日本のドメインサービスでも表記が異なるので、設定画面では言葉の意味を間違わないよう慎重に設定してみてください!
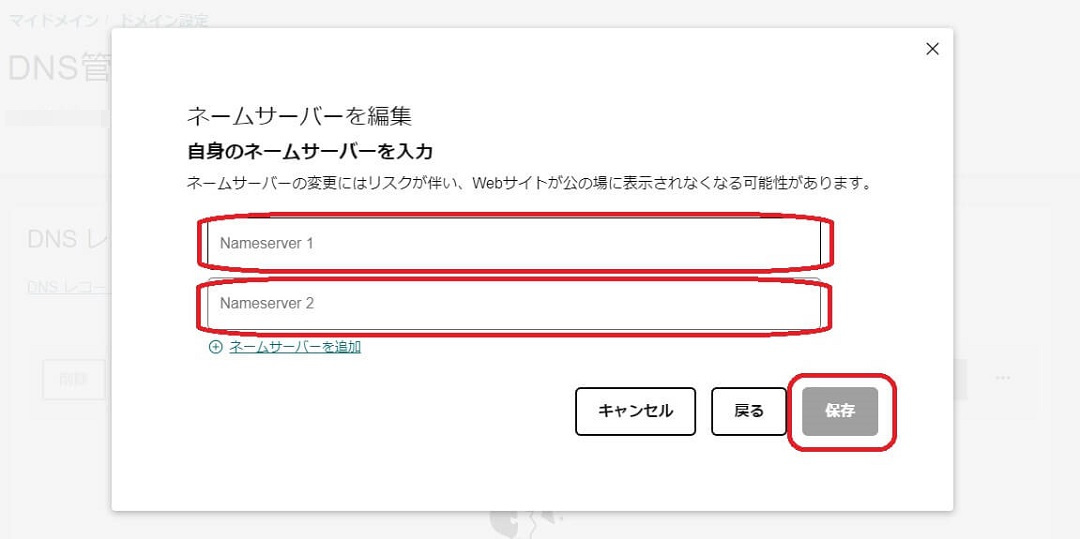
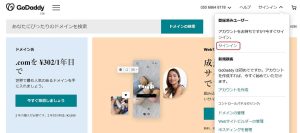
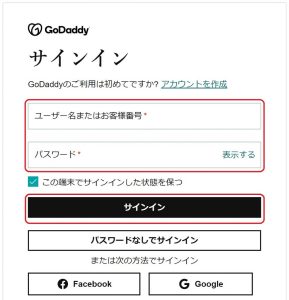
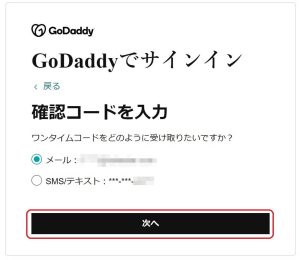
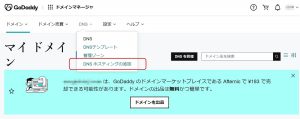
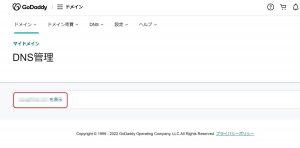
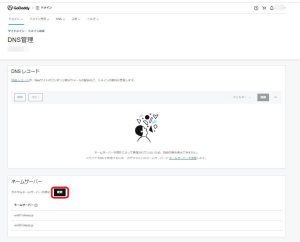
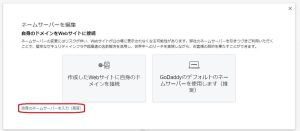
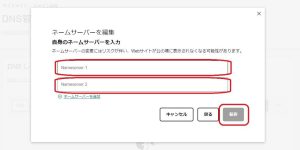

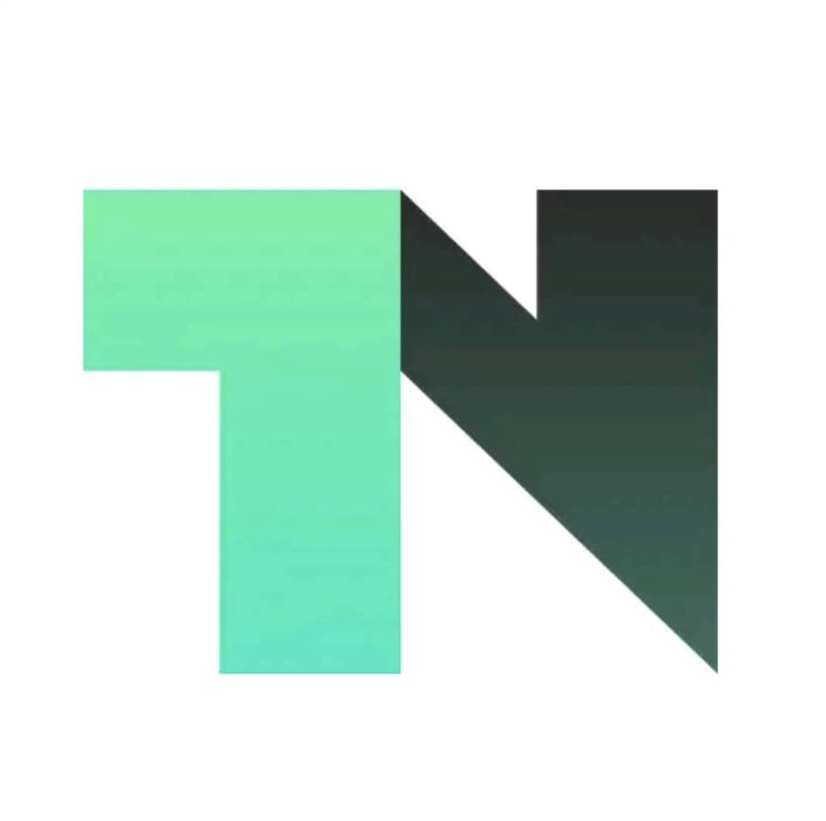
コメント